 DNS (Domain Name System, bahasa Indonesia: Sistem Penamaan Domain) adalah sebuah sistem yang menyimpan informasi tentang nama host maupun nama domain dalam bentuk basis data tersebar (distributed database) di dalam jaringan komputer, misalkan: Internet. DNS menyediakan alamat IP untuk setiap nama host dan mendata setiap server transmisi surat (mail exchange server) yang menerima surat elektronik (email) untuk setiap domain.
DNS (Domain Name System, bahasa Indonesia: Sistem Penamaan Domain) adalah sebuah sistem yang menyimpan informasi tentang nama host maupun nama domain dalam bentuk basis data tersebar (distributed database) di dalam jaringan komputer, misalkan: Internet. DNS menyediakan alamat IP untuk setiap nama host dan mendata setiap server transmisi surat (mail exchange server) yang menerima surat elektronik (email) untuk setiap domain.
Langkah-langkah konfigurasi DNS Server
1. Pertama kita masukkan CD Windows Server 2003 pada CD-ROM
3. Lalu pilih “Control Panel”
4. Kemudian pilih “add or remove programs”. Setelah anda memilih Add or remove a rool, computer akan bekerja dan segera tampil tayangan berikutnya.
5. Tidak lama setelah itu, computer menampilkan semua komponen yang telah diinstall. Lalu kita pilih “add or remove windows components”
6. Pada windows components pilih “Networking services” untuk menginstall apa yang kita butuhkan.,
7. Kemudian pilih “Detail”
8. Pada detail networking services, beri tanda “centang” pada DNS. Kemudian Next untuk melanjutkannya
9. Tunggu beberapa saat supaya computer mencopy file dari Cd. Lalu Finish
10. Setelah DNS diinstall, pilih “DNS” pada “Administrative tools”
11. Setelah tampil klik kanan pada “Forward Lookup Zones”, lalu kita pilih “New Zone…”
12. Klik Next untuk melanjutkannya.
13. Pada “Zone Type” atau Tipe zona, kita pilih “Primary zone”. Lalu klik next untuk keterangan selanjutnya.
14. Setelah itu kita akan mengisi nama zona. Contohnya :
· Zone name : boss.com
Lalu klik next lagi.
15. Setelah itu muncul kotak dialog “Zone File”. Kita akan memilih “Create a new file with this file name” untuk membuat file baru dengan nama yang tertera pada bawah option. Setelah itu klik next
16. Pada “Dynamic Update” biarkan saja pilihan kita pada “Do not allow dynamic updates”. Kemudain klik next
17. Setelah semua Complete., klik Finish.
18. Pada folder Forward Lookup Zones telah ada folder boss.com. sekarang kita akan membuat “Host” pada folder “boss.com”
19. Klik kanan pada “boss.com”, lalu pilih “New Host(A)…”
20. Lalu kita isi nama dan IP Addressnya. Contoh :
· Name (uses parent domain name if blank) : www
· IP_address : 172.24.0.1
Setelah diisi, klik “Add Host”. Host pun telah terbuat. Lalu kita akan membuat Alias baru atau pengganti nama dari IP Address menjadi nama server
21. Klik kanan pada “boss.com”, lalu pilih “New Alias (CNAME)…”
22. Pada “New Resource Record”, isi nama pada “Alias name (uses parent domain if left blank)”. Lalu klik “Browse untuk mencari host yang telah kita buat sebelumnya tadi. Kemudian klik ok
23. Konfigurasi DNS pun selesai
Kesimpulan
DNS (Domain Name Server) adalah mentranslate atau mengubah sebuah IP Address menjadi sebuah nama yang disebut dengan Domain, ataupun sebaliknya.
3.Konfigurasi Active Directory pada Windows Server 2003
November 19, 2009 by rezaariefsetiawan
Active Directory (AD) merupakan layanan yang dibanggakan oleh windows server, dengan tugas dari seorang administrator akan dipermudah, sebagai analoginya AD adalah sebuah buku telepon, yang didalamnya terdapat berbagai informasi nama dan buku telepon yang sangat mudah untuk ditemukan jika kita ingin mencari sebuah informasi. mungkin ini sekedar teori yang sudah banyak beredar.. langsung ada deh proses konfigurasinya, gambar2 dibawah ini sudah mewakili urutan yang dilakukan pada saat awal hingga akhir dari proses instalasi. knapa gambar ? karena 1 gambar mewakili seribu kata..huehuehue
langsung ada deh proses konfigurasinya, gambar2 dibawah ini sudah mewakili urutan yang dilakukan pada saat awal hingga akhir dari proses instalasi. knapa gambar ? karena 1 gambar mewakili seribu kata..huehuehue








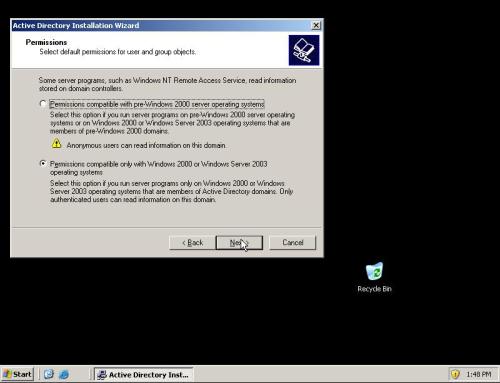


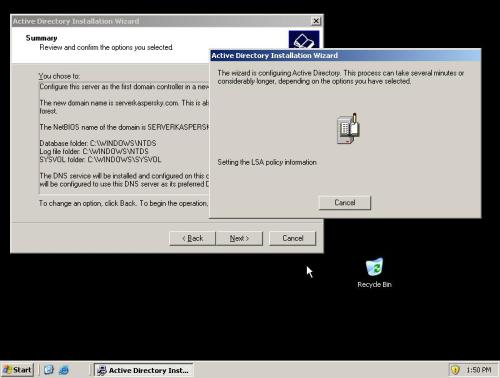

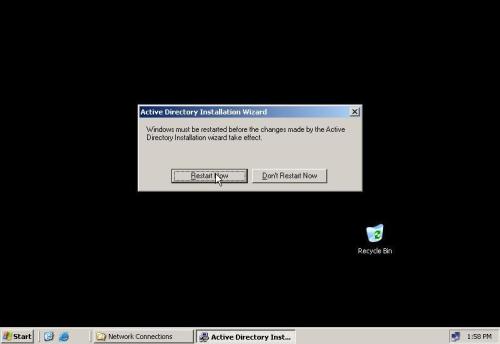 dan akhirnya selesai…
dan akhirnya selesai… , next dilanjutin join domain n administrasi antivirus server kaspersky…
, next dilanjutin join domain n administrasi antivirus server kaspersky…









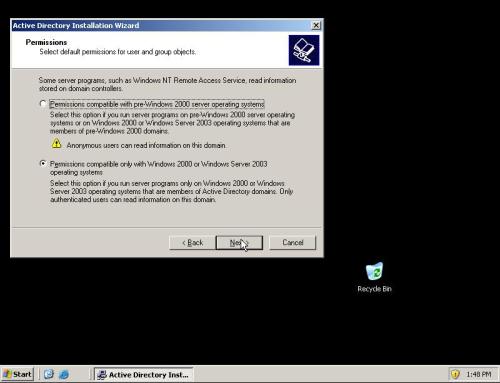


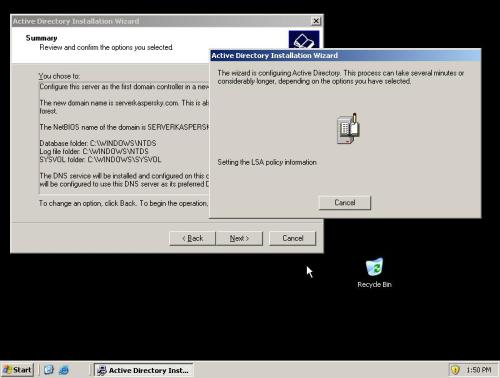

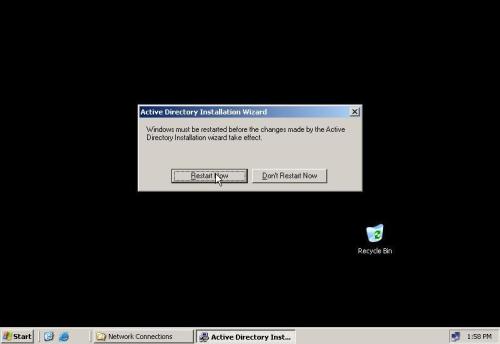 dan akhirnya selesai…
dan akhirnya selesai…4. Konfigurasi DHCP SERVER di Windows 2003 Server
DHCP (Dynamic Host Configuration Protocol) adalah protokol yang berbasis arsitektur client/server yang dipakai untuk memudahkan pengalokasian alamat IP dalam satu jaringan. Sebuah jaringan lokal yang tidak menggunakan DHCP harus memberikan alamat IP kepada semua komputer secara manual. Jika DHCP dipasang di jaringan lokal, maka semua komputer yang tersambung di jaringan akan mendapatkan alamat IP secara otomatis dari server DHCP. Selain alamat IP, banyak parameter jaringan yang dapat diberikan oleh DHCP, seperti default gateway dan DNS server.
Langkah-langkah Konfigurasi DHCP Server
1. Pertama kita masukkan CD Windows Server 2003 pada CD-ROM
2. Mulai dengan klik start menu
3. Lalu pilih “Control Panel”
4. Kemudian pilih “add or remove programs”
5. Setelah itu pilih “add or remove windows components”
6. Pada windows components pilih “networking services”
7. Kemudian pilih “Detail”
8. Pada networking services, beri tanda “centang” pada DHCP. kemudian next
9. Tunggu beberapa saat untuk pencopyan data. Lalu Finish
10. Setelah DHCP diinstall, pada administrative tools, pilih DHCP
11. Pada DHCP klik kanan, lalu pilih “New scope”
12. Pada new scope wizard, klik Next untuk melanjutkan
13. Setelah itu isi nama scope sesuai dengan keinginan kita. Contoh :
· Name : boss
· Description : konfigurasi DHCP
Seperti pada gambar. Lalu klik Next
14. Pada IP Address Range yang akan digunakan client isi Start IP Address, End IP Address dan Subnet masknya. Contoh :.
· Start IP Address : 172.24.0.3
· End IP Address : 172.24.0.5
· Length : 29
· Subnet Mask : 255.255.255.248
Lalu klik Next.
15.Pada Add exclusions atau IP yang tidak boleh digunakan oleh client. isi start IP address dan end IP address. Contoh :
· Start IP Address : 172.24.0.1
· End IP Address : 172.24.0.2
Lalu Next.
16. Kemudian muncul Lease Duration. untuk menentukan berapa lama client bisa menggunakan IP Address yang diberikan Server. Contoh :
· Days : 14
· Hours : 14
· Minutes : 14
Kemudian Next.
17. Lalu muncul Configure DHCP Options, pilih “Yes, I want to configure these option now”. Lalu Next”
18. Pada Router (Default Gateway) isi IP Addressnya. Contoh :
· IP Address : 172.24.0.1
Lalu Add
Kemudian Next.
19. Domain Name and DNS Server isi Parent Domain, Server name dan Add IP Address. Contoh :
· Parent Domain : boss.com
· Server name : www.boss.com
· IP Address : 172.24.0.1
Setelah itu IP Address di Add
Apabila kita telah menginstall DNS, apa bila kita mengisi Server name sesuai dengan nama server, IP addressnya akan muncul dengan otomatis. Jika belum, kita akan mengisi manual.
Lalu Next.
20. Pada WINS Servers, Lewati saja. Klik Next.
21. Pada Activate Scope, pilih “Yes, I want to activate this scope now”. Lalu Next.
22. Setelah itu Finish.
Test SERVER DHCP pada Client
- Mulai dari “Start Menu”
- Lalu pilih “Control Panel”
- Kemudian pilih “Network Connection”
- Klik kanan pada icon “Local Area Network” pilih “Properties”
- Lalu pilih “Internet Protocol (TCP/IP)”, klik “Properties”.
- Di sini kita akan “Obtain an IP Address automatically” IP kita.
- Setelah itu OK.
- Kemudian kita jalankan “Run”, dan ketikkan “cmd” lalu OK
- pada command prom, ketikkan “ipconfig /all” [ENTER]
- Jika berhasil, maka ip pada computer kita telah diberikan oleh Server DHCP
- Lalu klik OK
- Klik OK sekali lagi.
Kesimpulan
Dengan adanya DHCP, server dapat memberikan IP Address secara otomatis kepada Client dan mempermudah
____________________________________________________________________________________________
1.1 Pengenalan Web Pengertian Web Web atau web site adalah suatu halaman yang berisi sejumlah informasi yang dapat diakses dan dibaca melalui system jaringan dengan menggunakan program browser seperti Internet Explorer. Pengertian Web Server Web Server adalah sebuah perangkat lunak server yang berfungsi menerima permintaan HTTP atau HTTPS dari klien yang dikenal dengan browser web dan mengirimkan kembali hasilnya dalam bentuk halaman-halaman web yang berbentuk dokumen HTML. Web Server yang terkenal diantaranya adalah Apache dan Microsoft Internet Information Service (IIS). IIS yang hanya beroperasi pada OS Windows. Pada presentasi kali ini akan dijelaskan tentang Installasi serta konfigurasi Web server dengan menggunakan IIS(Internet Information Service) dengan menggunakan OS Windows Server 2003 standard Edition. 1.2 Langkah – langkah installasi dan konfigurasi Web Server 1. Jalankan program Internet Service Manager yang telah terinstal di komputer server dengan cara klik tombol Star > Program > Administrative Tools > Internet Service. 2. Dari tampilan program IIS, kemudian buat sebuah website dengan langkah kliktombol action hingga muncul menu,lalu pilih New >>WebSite. 3. Kemudian muncul ucapan selamat datang pada program panduan dalam bentuk (wizard) untuk membuat web site seperti tampak pada dibawah , lalu pilih tombol Next hingga muncul tampilan seperti pada gambar 10. Untuk bagian description isi nama web site yang akan kita buat, misalnya : rumah.com lalu pilih next : 4. Selanjutnya pilih tombol next, hingga muncul tampilan menu untuk pemilihan IP Address dan nomor port untuk web site. 5. Pada langkah berikutnya pilih tombol Next, hingga muncul menu untuk memilih lokasi direktori tempat menyimpan data data web site. 6. Berikutnya pilih tombol Next, hingga muncul tampilan pengaturan hak akses web. 7. Selanjutnya pilih tombol Next, hingga muncul konfirmasi bahwa proses pembuatan web site secara terpandu sudah selesai, lalu tekan tombol finish untuk mengakhirinya. 8. Setelah menekan tombol finish, maka akan kelihatan pada program IIS akan muncul nama web site yang dibuat dengan sejumlah file dan direktori yang ada, Setelah pendefinisian web site telah selesai, maka dilanjutkan dengan pengaturan konfigurasi server extension. Dengan langkah sebagai berikut : a. Dari menu IIS, kemudian pilih dan klik tombol action > All Tasks > Configure Server Extension. b. Kemudian muncul tampilan selamat datang pada program server extension Configurations. c. Kemudian pilih Next, hingga muncul tampilan pembuatan kelompok windows. d. Pilih Next, hingga muncul tampilan Access control e. Pilih Next, sehingga akan muncul tampilan untuk pengisian email server. Pada dialog ini kita pilih No, I’ll do it latter. Hal ini karena pada Windows 2003 server belum dilengkapi dengan program mail server. Sehingga untuk penggunaan email, perlu bantuan program yang lain. f. Selanjutnya kita pilih Next, hingga muncul tampilan finish yang menginformasikan bahwa kegiatan konfigurasi server extension sudah selesai. 1.3 Mengkonfigurasi DNS (Domain Name Sytem ) Server DNS merupakan suatu protocol yang berfungsi untuk menjembatani antara alamat jaringan dalam bentuk IP addres yang berupa angka – angka menjadi kata – kata yang mudah di ingat dan dapat menjadi identitas dari suatu lembaga. Dalam konfigurasi DNS Server ini terdiri dari dua kelompok, yaitu : 1.Mendefinisikan New Zone 1. Jalankan program DNS dengan cara pilih tombol Start >> Program >> Administrative Tools >> DNS, hingga muncul tampilan Wizard DNS 2. Buat New Zone dengan cara klik Action lalu pilih New. 3. Sehingga akan muncul tampilan ucapan selamat datang dalam pembuatan new zone. 4. Pilih Next, hingga muncul tampilan pemilihan zone type lalu pilih standard primary 5. Pilih Next, hingga muncul tampilan pengisian nama zone yang mau dibuat. Ketik rumah.com 6. Pilih Next, hingga akan tampil nama file rumah.com.dns sebagai tanda telah berhasil pembuatan zone baru rumah.com. 7. Pilih Next, sehingga akan muncul informasi bahwa pembuatan zone baru secara terpandu telah selesai, lalu tekan tombol finish untuk mengakhiri proses pembuatan zone rumah.c 8. Setelah tombol finish ditekan, maka akan tampil jendela zone yang sudah dibuat rumah.com. 2.Mendefinisikan New Host Dalam pendefinisian new host ini dimaksudkan agar alamat web menjadi komplit dari yang rumah.com menjadi www.rumah.com. Langkah langkah pembuatan new host adalah sebagai berikut : 1. Dari tampilan DNS kemudian cari nama web site yang sudah dibuat dalam zone create. 2. Dari tampilan DNS kemudian pilih tombol action atau pilih movingcel.com kemudian klik kanan hingga muncul menu pop up, lalu klik new host. 3. Pilihan pembuatan new host akan memunculkan menu new host,lalu kit isi name : www dan ip address : 192.168.0.103 4. Pilih tombol Add Host lalu tekan tombol Done, sehingga jika proses pembuatan berhasil akan muncul tampilan yang memberikan informasi bahwa pembuatan new host telah sukses. 5. Kemudian muncul tampilan lanjutan pembuatan new host. 3.Melakukan pengaturan property web site Pengaturan ini dimaksudkan agar setiap kita mengakses web site dengan mengetikan alamat www.rumah.com pada address bar program browser internet explorer) maka server akan mengarahkan kita untuk membuka file index.html sebagai halaman utama web site tersebut. Langkah pengaturan web site sebagai berikut: 1. Masih dari program IIS, kemudian pilih nama web site yang ada : rumah.com lalu pilih tombol action, hingga muncul menu pop up lalu klik tombol properties. 2. Pemilihan menu properties pada rumah.com akan memunculkan dialog properties. 3. Pilih tab Documents untuk pembuatan file index.html dengan cara pilih tombol add lalu ketik nama file : inde.html pada 4. Pembuatan file index.html sudah berhasil dengan posisi masih dibawah, sehingga perlu digeser keatas dengan menekan tombol naik di sebelah kiri nama file hingga berada paling atas. 5. Proses pengaturan web site : rumah.com sudah selesai, lalu tekan tombol ok maka web site sudah dapat di jalankan dengan cara membuka program browser (internet explorer) dari komputer server dan komputer yang lain, lalu pada bagian. address bar ketik : http://www.rumah.com Jika mampu program browser mampu menampilkan halaman .maka proses konfigurasi web server (IIS) dan DNS server telah berhasil. Dengan demikian adanya kombinasi antara IIS dan DNS kita dapat menjadikan suatu komputer sebagai web server yang dapat digunakan untuk berbagai kepentingan, baikuntuk pendidikan, administrasi pemerintahan maupun kegiatan bisnis yang bersifat Local atau internasional.










































0 komentar:
Posting Komentar